手書きの紙書類をパソコンで入力する「さよなら手書き7」

この記事は、2021年2月26日のものであり、ソースネクストより新しいバージョンが発売されています。記述が一部古くなっている可能性もありますので、あらかじめご承知ください。
「さよなら手書き7」とは
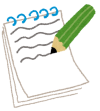
ソースネクストから「さよなら手書き 7」が発売されています。
- さよなら手書き 7 標準価格 4,290円
- さよなら手書き 7 Pro 標準価格 10,890円
- 対応OS Windows8.1/10(32ビット、64ビット)
さよなら手書き 7 は、マウス操作はできるけれど文字の手書きには時間がかかる、苦手だという人にお勧めしたいソフトです。
このソフトは、手書きの紙書類をスキャナで読み込んで自動解析し、手書きする項目をパソコンで入力するためのものです。定型の紙書類に繰り返し記入する業務などに利用することを想定したものですが、手書き量を減らせるメリットがあります。この記事では、手書きが面倒な肢体不自由者がどのように手書きのわずらわしさを減らして紙の書類に入力できるかという視点で試しました。自書が必須になる場合がある氏名などを除けば、ほとんどの紙書類をパソコン上で処理することができます。
基本的なしくみ
このソフトを使う上で理解しておくべきことは、「背景レイヤ」と「文面レイヤ」の2層構造になっているということです。
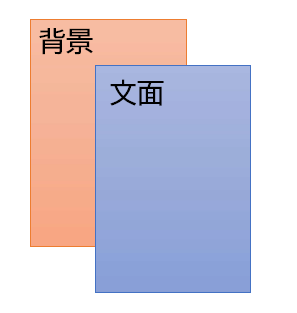
背景レイヤにスキャナで取り込んだ画像を読み込んで、画像解析により自動的に文面レイヤを生成してキーボード入力可能にするという考え方です。文面レイヤは自分で入力可能個所を編集することもできます。また、文字の入力だけでなくチェックマーク、〇で囲むといった処理もできます。
試してみよう
では実際の画面を見ながら、操作を進めてみましょう。今回は、サンプルとして、小平市の「戸籍・住民票関係の申請書ダウンロード」の中から、「住民票関係(郵送専用)(PDF 125.4KB) 」を利用することにしました。本来は、紙書類をスキャンするのですが、テストということで、公開されている申請書類を用いることにします。
」を利用することにしました。本来は、紙書類をスキャンするのですが、テストということで、公開されている申請書類を用いることにします。
1) 新規作成
起動すると、新規作成の画面が表示されます。「新規作成」を選びましょう。
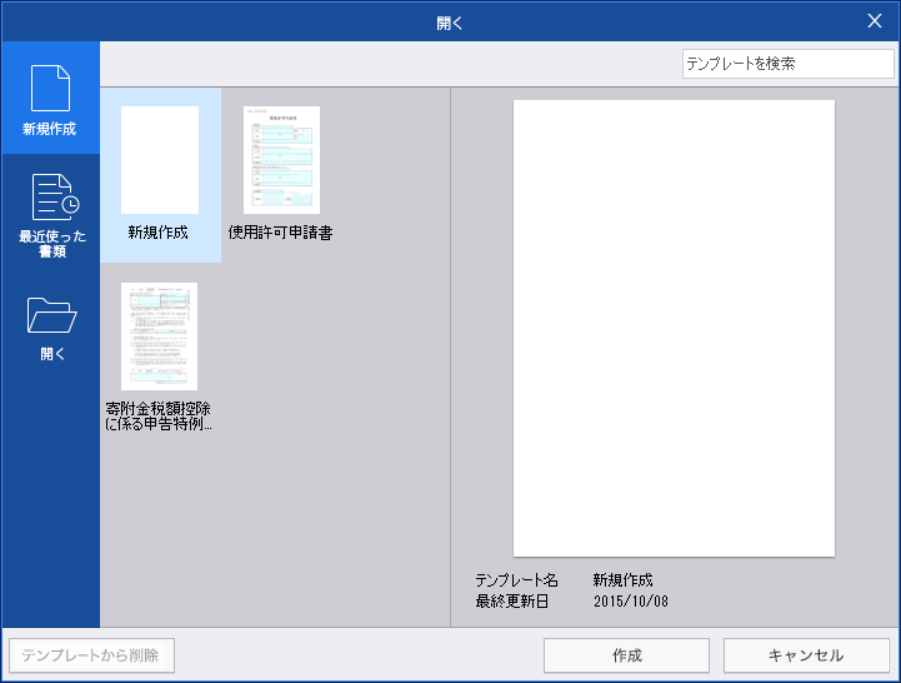
(画像をクリックすると、元のサイズで表示できます)
2) スキャンまたはPDF、画像の読み込み
今回は、PDFファイルです。「背景の選択」タブの中にある「PDFファイル」を選んで、申請書類を読み込みます
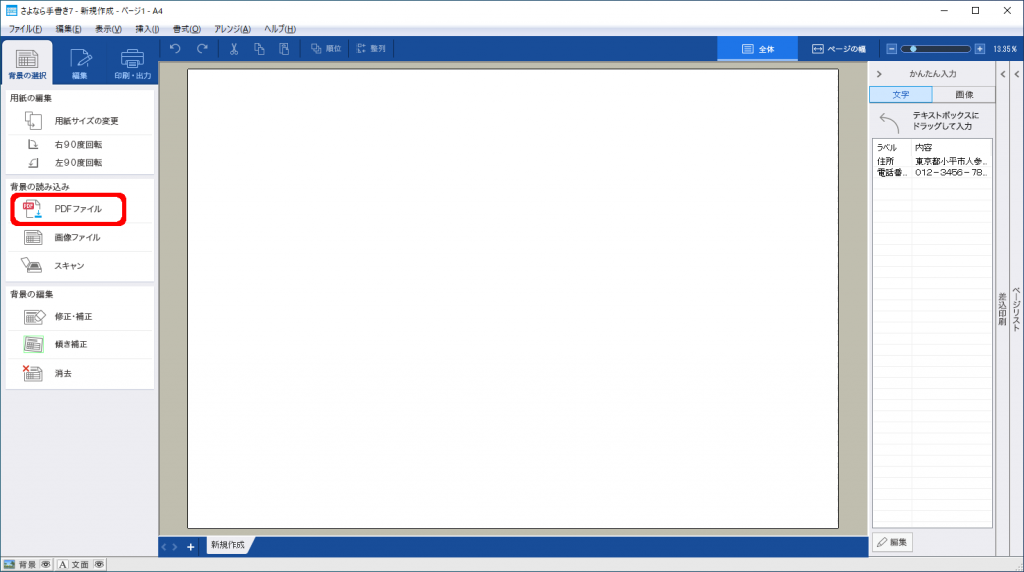
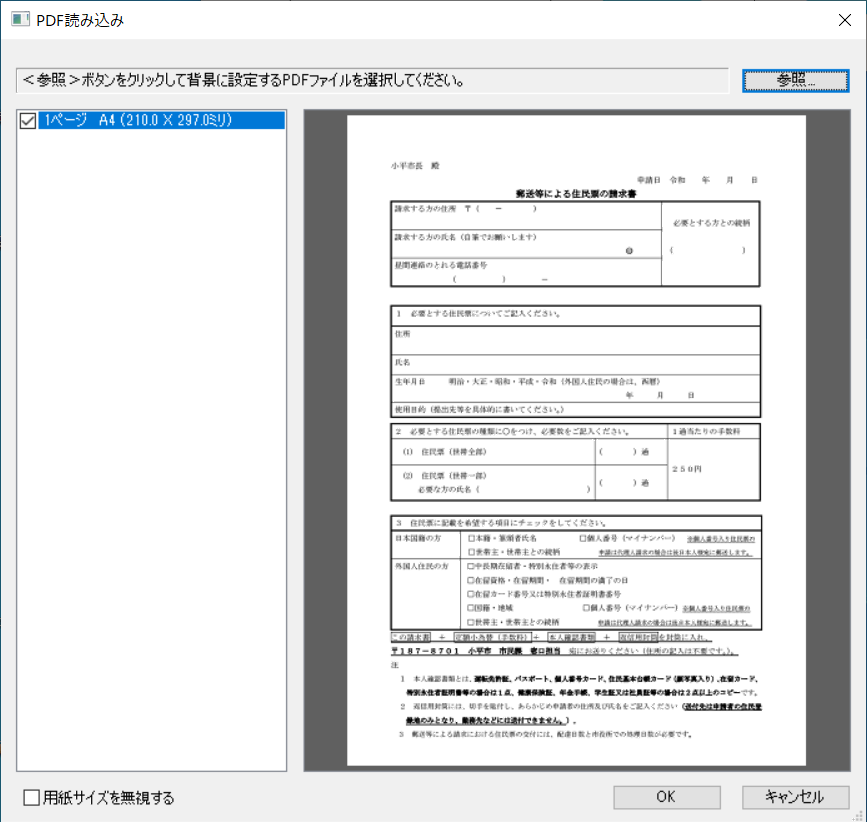
読み込みが終わると、「自動実行」の画面が出ます。後でも処理することができますが、「テキストボックスのページ一括作成」を利用しましょう。これを選ぶことで、紙書類の記入すべきと思われる個所の文面レイヤにテキスト入力の領域が自動作成されます。
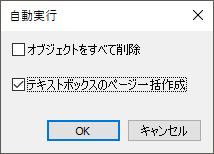
このように、画面上の薄い青色の箇所に入力できるようになりました。文字が小さくて作業しづらいので、画面を拡大したほうがいいでしょう。画面右上に表示サイズを調整するスライダがあります。Ctrlキーを押しながらマウスホイールでも操作できますし、Ctrl+PgUp、Ctrl+PgDnでも拡大・縮小が可能です。
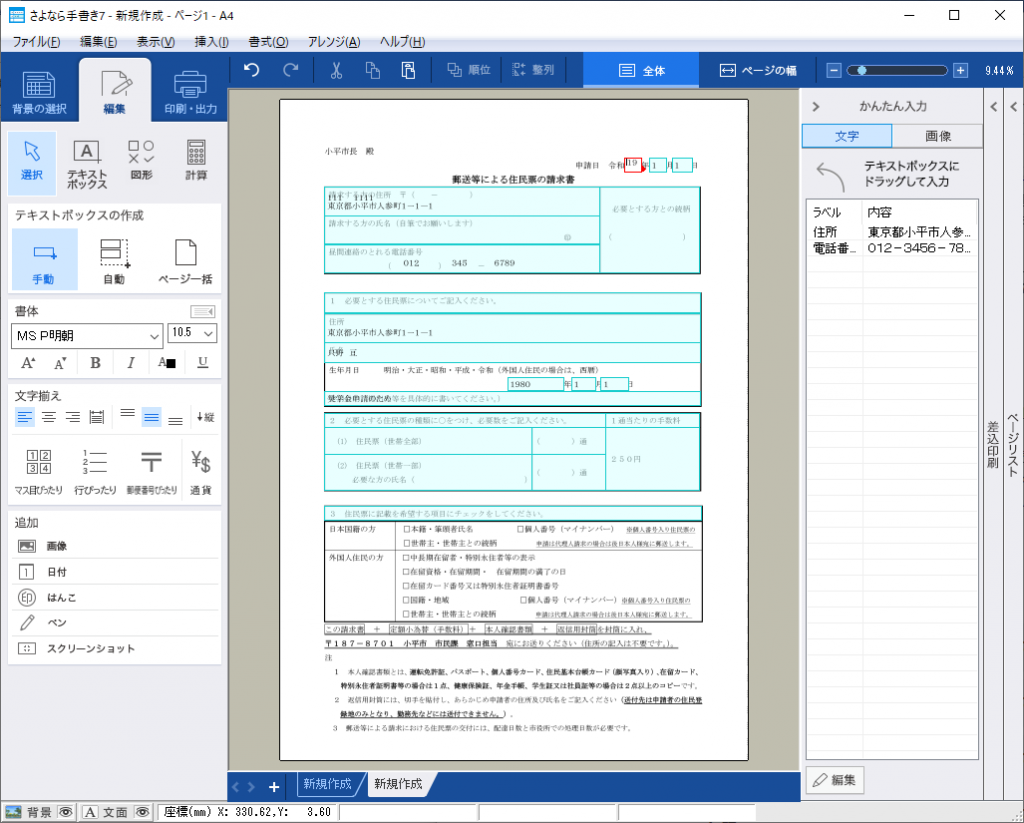
3) 文面レイヤに文字を入力
文面レイヤで編集できるようになりましたので、文字を入力していきます。薄い青をクリックするか、TABキーで移動して入力していくことができます。
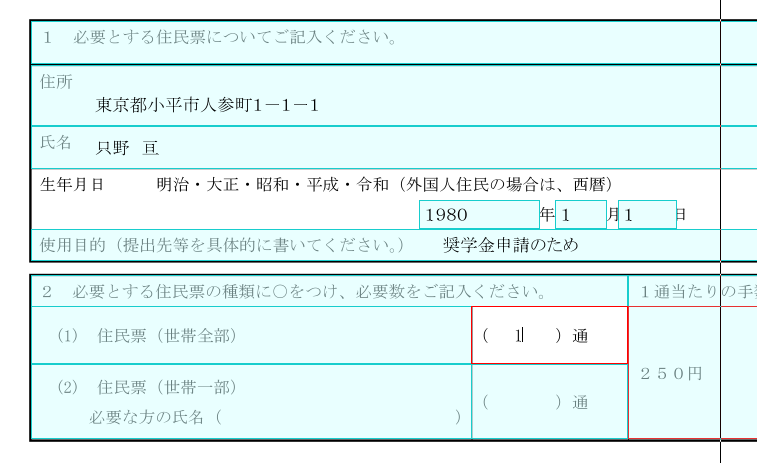
青い枠が必ずしも適切な場所でない場合もありますが。入力欄をマウスで調整するよりも、スペースキー、改行キーで調整可能な範囲ならばそのまま入力していったほうがよいでしょう。同じ書類を頻繁に利用する場合は入力枠を丁寧に編集しておいたほうがいいでしょうが、1回限りの書類ならそこに手間をかけるのは無駄です。
4) チェック記号
チェック記号、マルなどを書くときには、「図形」機能を使います。なおこの図形機能は、ドラッグ&ドロップで範囲指定する必要があります。この点は残念な仕様です。ワンクリックで適当なサイズの記号を挿入できるようになっているとよいですね。
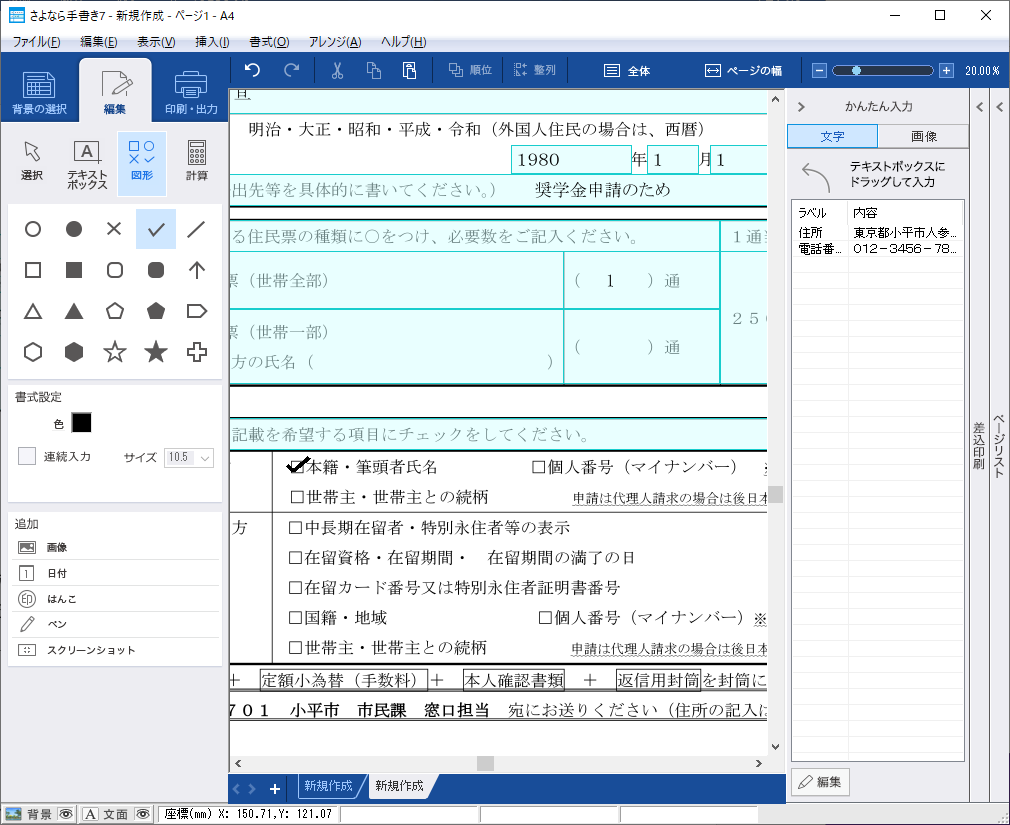
5) 印刷する
入力が終わったら印刷します。印刷するときには、背景と文書を両方印刷するか、文書のみを印刷するか選ぶことができます。スキャンして書類を取り込んだ場合でも、いったん白い紙に背景と文書の両方を印刷して確かめたほうがいいかもしれませんね。問題ないようでしたら、紙書類をプリンターにセットして「文書のみ」で印刷します。最初からPDFをダウンロードした書類ならば「文書と背景」で印刷すればOKです。
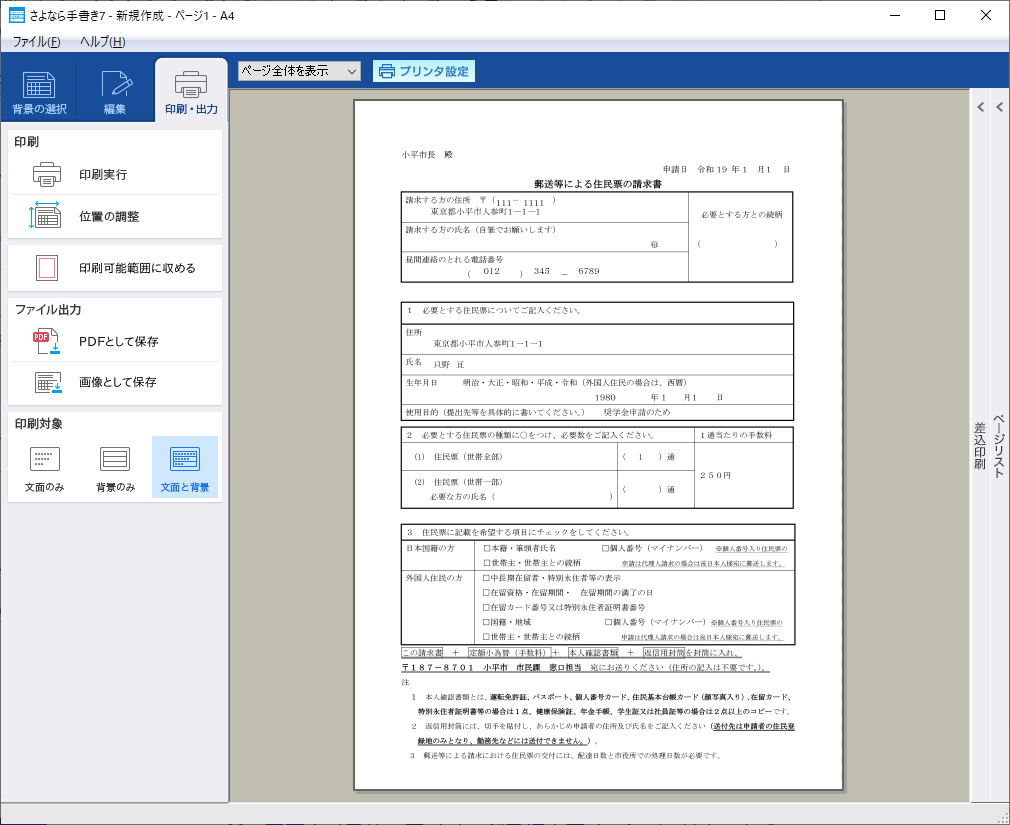
使用上の注意点
このソフトを使う上であらかじめ知っておいたほうがよさそうなポイントをまとめてみました。
1) スキャナ操作
紙書類の場合は、スキャナに紙をセットして取り込む処理が必要になります。肢体不自由者の場合には、人によってはすこしハードルの高い作業かもしれません。また当然ですが、スキャナをお持ちでないと紙資料の取り込みは使えません。お手伝いをしてくれる人が必要になる場合もありそうです。
2) マウス操作
細かな処理をしようとすると、どうしても細かなマウス操作が発生します。やはりある程度マウスが使えないと難しいです。特に、図形を描く場合にはドラッグ&ドロップ操作が必要です。
3) 印刷ずれへの対応
紙書類の場合、複数枚入手するかコピーしておくことをお勧めします。プリンターの紙送りの調子によっては、印刷ずれが発生する可能性があります。失敗してもやり直せるようにしてきましょう。
4) 文書枠の自動分析
今回は、PDFファイルを読み込んで処理しましたので、自動的な分析はほぼ正しく、修正なく入力作業に移ることができました。しかし、あまり鮮明でない紙書類の場合には、正しい認識が行われない可能性もあると思います。この点については、今後このソフトを使って気づいたら、この記事で改めてレポートしたいと思います。
まとめ
「さよなら手書き 7」を肢体不自由者の視点で試してみました。人を選びますが、このソフトを使うことで手書きのわずらわしさを回避できる可能性はあるのではないかと思います。

不随意運動のある肢体不自由者、たとえば「らくらくマウス」(ボタン式やジョイスティックマウス)やトラックボールなどの代替マウスは使えるけれど、手書きはできるだけ減らしたい人などが利用すると便利です。仕事で紙書類への記入が多い人なら、だれでも仕事効率が改善できるでしょう。
さよなら手書き 7
https://www.sourcenext.com/service/houdai/product/?productgp=0000010423
- さよなら手書き 7 標準価格 4,290円
- さよなら手書き 7 Pro 標準価格 10,890円
- 対応OS Windows8.1/10(32ビット、64ビット)