情報のアクセシビリティを知る 第3章
アクセシビリティの実例
目次
- 第1章 アクセシビリティについて考える
- 第2章 アクセシビリティと障害者のニーズ
- 第3章 アクセシビリティの実例
アクセシビリティ技術の実例
障害や加齢、高齢者がどのような人たちかを第2章では見てきました。第3章では、アクセシビリティの機能を搭載した製品そして支援技術の具体例を紹介しながら、アクセシビリティについての理解を深めていきましょう。
視覚障害のアクセシビリティ
スクリーンリーダー
コンピューターやスマートフォンを全盲の視覚障害者が利用するのに不可欠なソフトウェアが、スクリーンリーダー(画面読み上げソフト)です。コンピューターの画面上のテキストを音声合成で音声に変換してくれます。テキストを読み上げるだけではなく、画面上で何が選ばれているか、何が起きているかなども音声で知らせます。ここで注意が必要なことは、全盲の視覚障害者にはマウスが使えないということです。コンピューターをキーボードだけで操作します。そのため、コンピューターには基本となるアクセシビリティ機能としてOSやソフトウェアの機能をキーボードで操作できる仕組みが用意されています。例えば、Windowsメニューを表示する場合、マウスを使うときは左下のウィンドウのアイコンをクリックしますが、その代わりにWindowsキーを押すことでメニューを表示します。
マイクロソフトOfficeの場合でも、メニューやリボンをキーボードだけで操作できます。Wordの画面で、ALTキーだけを押すと、この図のように1 2 3 4 F H・・・のような四角い文字が表示されます。この状態でNのキーを押すと、「挿入」のメニューが選択されます。メニューが選択された状態で、一度タブキーを押してから矢印キーを操作すると、そのメニューで表示されているリボンの項目を順番にたどることができます。また、その代わりに新たに表示された四角い文字を選べば、直接その機能を選択できます。たとえば、ALTキー、Nキー、Pキーを押すと、画像を挿入することができます。
もちろん、全盲の視覚障害者は見えませんから、何の文字がどのメニュー項目を示しているかを覚えておく必要がありますが、ALTキー、TABキー、矢印キーの組み合わせで順番にたどって探す方法も用意されています。

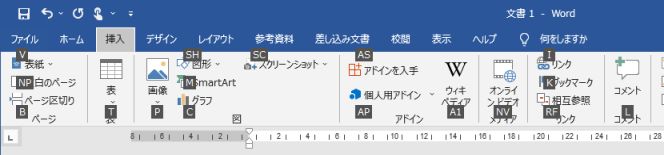
OSのキーボード操作だけではうまくいかないときには、スクリーンリーダーのキーボード操作を行います。たとえば、ブラウザに表示されたWebページを読み上げたいときには、スクリーンリーダーの操作を行うのです。このように、OSの機能、スクリーンリーダーの機能を併用して使うことでOSやアプリを操作し、読み上げます。

日本ではどんなスクリーンリーダーが選べるのでしょうか。日本語Windowsを扱えるもので、日本で最も普及しているのがPC-Talker(高知システム開発)です。PC-Talker は、手ごろな値段で購入することができ、全盲の障害者向けの専用アプリも発売している点が人気になっています。初心者の多くがこのスクリーンリーダーを選択しているようです。一方、やや高価ですが高機能なJAWS 日本語版(エクストラ)もあります。複雑なWebの読み上げなど、業務で必要とされる操作にも耐えうる性能を持っています。JAWSは、米国のフリーダムサイエンティフィック社が開発しているもので、世界で広く使われているスクリーンリーダーです。PC-Talkerも度重なるバージョンアップで機能を向上しており、またWebアクセシビリティの改善が進んできたことによって、JAWSとの差は縮まっているという意見もあります。しかし、依然として業務システムの利用ではJAWSが選ばれることが多いようです。
もう一つのスクリーンリーダーを紹介しておきましょう。それは、NVDA(NonVisual Desktop Access)です。NVDAはオーストラリアで開発されたオープンソースのスクリーンリーダーで、NVDA日本語チームが日本語化と日本語音声合成エンジンの開発を行っています。NVDAも高機能なスクリーンリーダーで、マウス操作をサポートするユニークな機能があり、根強い人気があります。オープンソースなので無料で使えることもあり、他のスクリーンリーダーと併用する人や、Webアクセシビリティを確認するために使うウェブ開発者もいます。
スマートフォンにもスクリーンリーダーがあります。iOS(iPhone)にはVoiceOver、AndroidフォンにはTalkBackという機能が標準搭載されています。詳しくは、それらを調べてみてください。
画面拡大ソフトウェア
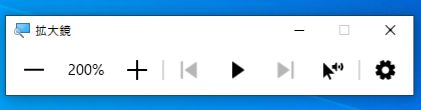
ロービジョンの視覚障害者には画面拡大ソフトウェアが必要になります。画面拡大ソフトウェアは、スクリーンリーダーと同様の専用のキーボード操作を覚えて拡大操作をするか、マウスで操作します。画面を単に拡大するだけでは、文字がギザギザになって読みづらくなってしまうために、補正機能があります。また、色の組み合わせを変更して、読みやすい文字色、背景色を選択する機能を搭載しています。画面拡大ソフトウェアは、まずそのまま全画面を表示して全体がどうなっているかを理解し、次に文字を読むために拡大し、文字をスクロールして読み、また全体の画面に戻るというように、拡大と縮小を交互に行って操作していきます。そのため、拡大と縮小の動作がスムーズに行えることが重要です。
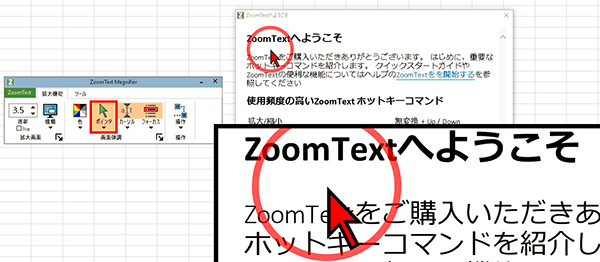
代表的な画面拡大ソフトウェアの一つが、Windowsに標準で搭載されている拡大鏡です。色を反転する機能や、マウスを追随する機能など基本的な画面拡大ソフトウェアの機能があります。しかし、もっと高機能なものが必要ということになれば、ZoomText日本語版(エクストラ)を利用することになるでしょう。Windowsの拡大鏡では、拡大率や拡大時の文字輪郭の補正に限界があり、またZoomTextには拡大鏡には無いさまざまな便利な機能があり、業務ではZoomTextを利用するユーザも多いようです。
また、テキスト読み上げと画面拡大を併用して効率的に情報を処理したいというニーズもあるので、JAWSと相性の良いZoomTextを組み合わせて使うユーザもいます。なお、画面拡大ソフトと各種のアプリやソフトウェアには相性があります。使いたいアプリやソフトウェアで画面がうまく拡大できず文字がギザギザになってしまう、見やすい色の組み合わせが選べない、画面が崩れてしまうといったトラブルが起きることがあるので、注意してください。
視覚障害者のコンピューター環境
スクリーンリーダーと画面拡大ソフトウェアを紹介してきましたが、一つ気を付けてほしいことがあります。これらのソフトウェアは、OSに常駐して音声合成などのとても重い処理を行うことになります。そのため、十分なメモリー容量、CPU性能、そして高速なディスクアクセスが必要になります。そのため、より高性能なコンピューターを用意する必要があります。
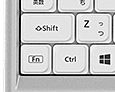
それから、キーボード全体のレイアウトのわかりやすさ、電源ボタンの操作しやすさ、スクリーンリーダーでは読み上げできないFnキーを多用していないか、F1~F12キーの配列は触って識別しやすいか、イヤホンを接続しやすいか、などの視覚障害者に特有の使いやすさについても、考慮して用意するようにしましょう。たとえば、ページアップ(PgUp)、ページダウン(PgDn)はとてもよく使うキーですが、Fnキーとの組み合わせになっていると途端に使いにくくなってしまいます。
視覚障害者と業務システム
ここで、業務システムで使う際の注意点を記しておきます。
第1に、スクリーンリーダーさえあれば業務用アプリケーションや、最近増えてきているWebを使った業務システムが、すぐに使えるようになるわけではないということです。アプリケーションやウェブシステムは、OSなどが定めているアクセシビリティの仕様に従って開発されている必要がありますが、業務システムの中には、JAWSのような高機能のスクリーンリーダーでも、全く使えないものが存在します。また、一般的な ウェブ サイトなどではスクリーンリーダーが読み上げないことはまれになってきていますが、業務用の ウェブ システムの場合には、アクセシビリティが不十分でうまく使えないことが少なくありません。したがって、業務システムの導入や選択の際には、そのシステムのアクセシビリティを確認して、スクリーンリーダーでうまく操作できるかどうかを確かめておく必要があります。
第2に、やはり業務で使用する当事者の意見を聞いてほしいということです。スクリーンリーダーから音声が出力されてうまく使用できるかどうかを、晴眼者(見える人)が判断するのは難しいことです。当事者に試してもらって、使用可能かを確認することが必要です。
第3は、第2とは逆のことのように思えますが、スクリーンリーダーや視覚障害者のことをよく理解している晴眼者の「目」が必要です。全盲の視覚障害者にとって、音声が出ないものは無いのと同じです。したがって、すべての機能を利用できるかどうかを判断することができないのです。そのため、専門家の目で確かめてもらうことが必要になります。社外のコンサルタントにお願いするか、社内にそのような人材を育てるとよいでしょう。
この点は、画面拡大ソフトについても同様です。先入観を持たずに、システムが拡大鏡やZoomTextで利用できるかどうか、問題がないかを事前に調べておきましょう。
聴覚障害のアクセシビリティ
聴覚障害を考えるときに重要なことは、音や音声が受け取れないことをどう解決するかという点です。例えば、メールやSMSのような文字だけを使うコミュニケーションでは問題は生じませんが、音声を使う対面でのコミュニケーションでは、音声が聞こえない、聞こえづらいことでうまく対話できないという問題があります。例えば会議のような場面を考えてみましょう。聴覚障害者の中には、読唇術を使って何を話しているかをある程度推測して理解することができる人もいますが、会議の資料をあらかじめ配布しておき、会議中の会話の音声もリアルタイムにテキストに変換することができれば、もっと正確に内容を理解し、会議に参加できるでしょう。人によっては、手話通訳が欲しいという人もいます。また、動画メッセージ、音声メッセージのような情報のやり取りの場合には、字幕を付けるということが必要です。場合によっては、手話で通訳する必要があることもあるでしょう。
会議のような場合、特別な技術を使わなくてもできることがあります。例えば、誰がしゃべるかわかるように手を挙げてから話す、同時に複数の人が話さない、聴覚障害者の読唇術がうまく働くようにはっきりとした声と口の動きでその人に向かって話す、などの工夫ができます。
なお、オンライン会議の場合は、音声の品質が悪いことや、口の動きが掴みづらく読唇術がうまくいかないことも多いようです。音声をテキストにする技術を積極的に利用したほうが良いでしょう。
音声認識ソフトウェア
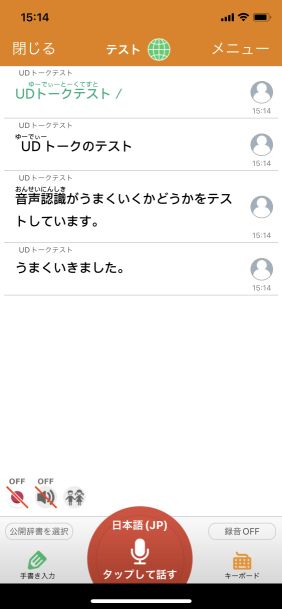
聴覚障害者が会議などに参加できるようにするための技術として、音声認識ソフトウェアの活用があります。このようなシステムを使うときには、先に述べた会議の場面のように、同時に話さない、はっきりとした音声認識しやすい声で話すなどの工夫をすれば、高い認識率で正確に音声をテキストに変換できます。もちろん、誤変換無しというわけにはいきませんが、それを手作業で修正しながら表示できるシステムもあります。また、窓口などで聴覚障害者とのコミュニケーションをとるときにも、音声認識ソフトウェアが活躍しています。
とても広く普及してきたもののひとつが、UDトークというスマートフォン用のアプリです。このアプリでは、スマートフォンのマイクで拾った音声を、その場でリアルタイムにテキスト化して表示することができます。リモート会議などで複数の話者がいる場合にはコツが要りますが、かなり良いテキストへの変換が可能です。自動認識されたテキストの誤認識を、人が介在して修正する手段も用意されています。広い会場などで利用するときに、プロジェクターに映し出すことも可能です。業務での利用は原則として有料プランの購入が必要ですが、セキュリティやプライバシーの問題がなければ無料版の利用は可能です。
放送と動画の字幕
テレビ放送やYouTubeなどの動画サイトには、字幕を表示する仕組みがあります。字幕があれば、放送や動画を聴覚障害者が理解するための大きな力になります。ニュースなどの放送には字幕が付与されていることが増えてきましたが、動画サイトでは字幕はまだまだ少ないのが現状です。YouTubeには音声認識技術を使って自動生成字幕を付ける機能がありますが、誤変換が多く利用しづらいのが現状です。
YouTubeでの字幕作成では、自動認識した字幕テキストを手作業で修正していけるように、良く工夫された操作画面が用意されていますので、自動認識だけに頼らずに、より正確な字幕を提供していきたいものです。
これは、国際ユニヴァーサルデザイン協議会が作成した、CMへの字幕付与についての動画です。オープンキャプションという方法で、常に動画上に字幕が表示されています。
肢体不自由のアクセシビリティ
肢体不自由者の不便さは、その人の身体能力ごとにとても多様です。そのため、コンピューターやタブレットを操作するための特殊なキーボードやマウス、入力作業を補助するための道具、専用のソフトウェアやシステムなどが開発されています。ここでは、代表的なものを紹介していきましょう。
マウスの調整とテンキーマウス
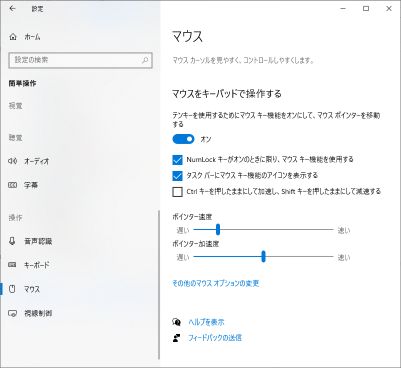
腕や指が動かしづらいために、マウスを使うのが難しい人たちがいます。まず初めに試すのは、WindowsなどのOSに付属するマウスの調整です。マウスの早すぎる動きを遅くする、マウスポインターを大きくして見失いにくくするといった調整が可能です。マウス操作が難しい場合、テンキーをマウスとして利用することもできます。ノート型コンピューターなどにはテンキーがありませんが、外付けのテンキーを接続することで、マウスの代わりに利用できるようになります。
特殊なマウスの活用
マウスの調整やテンキーの利用でも操作がしづらい、また操作はできるけれど効率が上がらないという場合には、肢体不自由者向けに開発された代替マウスを利用します。らくらくマウス(テクノツール)は、大きく分けて、ジョイスティックで操作するものと、移動方向を指示する8つのボタンを利用するものの2種類があります。脳性まひによる不随意運動(手などが意思に反して勝手に動いてしまう)がある人が、効率的にマウス操作するのに向いています。脳性まひのある人たちは、電動車いすのジョイスティック操作に慣れているので、操作が楽なようです。

また、トラックボールという特殊なマウスを使う人たちもいます。トラックボールは、CAD(コンピューターを使った設計)などに使われることがあり、一般の製品として流通しています。ケンジントン (kensington)のトラックボールは古くから人気があります。
一方、可動範囲(手の動かせる範囲)が狭い人の場合には、小型の特殊なマウスや、タッチパッドを利用することもあります。一般の製品が利用できることもありますし、障害者向けにデザインされた、ワンスイッチで操作するものなど、特殊なマウスやタッチパッドのようなものも多数販売されています。
このリンクをたどって、 東京都障害者IT地域支援センターのページに行くと、多くの機器が一覧になっています。参考にしてください。
キーボード
キーボードについても、様々な工夫や製品があります。最初に試すのは、WindowsなどのOSに付属する、キーボードの調整機能です。Windowsには「固定キー」「切り替えキー」「フィルターキー」などの機能があります。固定キー機能では、同時に複数のキーを押す操作、例えばコントロールキーを押しながらSのキーを押すといった操作を、コントロールキーを押してから次にSキーを押すというふうに、順番にキーを押すことができるようになります。また、フィルターキー機能を使うと、キーボードを押すタイミングを調整して、誤動作を少なくする設定が可能です。
なお、ノートパソコンのFnキーは固定キー機能では利用できないため、例えば音量調整がFn+F3 というような割り当てになっているときには、Fnキーを押して離してからF3キーを押すというような操作はできません。BIOS設定やファンクションロック機能が提供されている場合もありますが、その操作を誰かにやってもらう必要があるかもしれません。音量調節など頻繁に使う機能は、独立したキーが備えられているコンピューターを選んだほうが良いでしょう。

キーボードの誤操作が多く、他のキーを間違えて押してしまうことが多い場合には、キーガードというキーボードカバーを使うことも有効です。キーガードは、アクリルなどの板にキーボードのレイアウトに合わせた穴をあけたもので、専用のものを作ってもらう必要があるのが難点ですが、他のキーを誤って押すことがなくなるだけでなく、キーボードの上に手を置いて休んでも誤操作しない利点があります。
この写真は、せんだいアビリティネットワークで作られたキーガードです。
もちろん、標準的なキーボードを使うことが難しい場合には、市販されている小型又は逆に大型のキーボードを使う人もいます。
スクリーンキーボード
キーボード操作が難しいときはどうすればいいでしょうか。もし、マウスを操作できるのであればスクリーンキーボードという方法があります。画面上に表示されたキーボードをマウスでクリックすることで、キーボードのように使います。Windowsのスクリーンキーボードは、キーをスキャンして入力することもできます。ジョイスティック、ゲームパッドのボタンやキーボードのスペースキーなどをスイッチのように使用して、順番に選択される文字やキーを選択します。
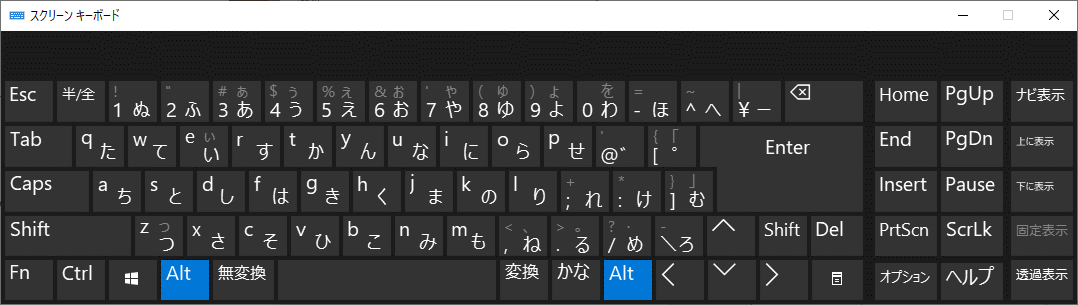
マウススティックの利用
キーボードを指で押して利用できない人の中には、マウススティックを使う人もいます。マウススティックの「マウス」はコンピューターのマウスのことではなく、口です。口に棒状のものを咥えて、その先端でキーボードを操作します。先端にはゴムなどを取り付けてあり、滑り止めになっています。マウススティックが使えると、コンピューターのキーボード以外にも、家電のリモコンなどのボタンを押すことができます。スマートフォンやタブレットを操作できるようにした、特別なマウススティックもあります。
SFマウススティック(iPad用)タッチパネル対応(アモレ株式会社)
音声認識
キーボード操作はできるけれど、時間がかかる、効率が悪いというような場合には、音声認識による文字の入力やコンピューター操作も使われます。音声認識はコマンドなど覚えておくべきことも多く、安定して認識されるとは限りませんので、利用はやや難しいところもありますが、それでもうまく動くようになれば効率よく作業が行える魅力があります。Windowsには、音声認識の機能があらかじめ入っていますので、まずは試してみるといいでしょう。
視線入力とスイッチ操作
四肢にまひがあり、マウスもキーボードも操作できない、音声認識も難しいときには、どうすればいいでしょうか。そのような場合には、視線入力に対応したシステムが販売されています。視線入力は、眼球の動きを専用のセンサーで計測して、その動きをマウスの動きとして利用したり、オンスクリーンキーボードを動かすことによって文字を選択したりすることができます。眼球の動きが安定している人なら利用することができます。
例えば、eeyes(オレンジアーチ)、トビー・コミュニケーター(クレアクト)、orihime eys(オリィ研究所)などの製品があります。また、フリーソフトではハーティラダーというソフトウェアがありますが、四肢まひの方が利用する際には医療面でのリスクがありますので注意してください。視線入力を少し試してみたいという方の利用が適切でしょう。本格的な利用には、前出の視線入力機器とシステムを一体にして調整されている製品の利用をお勧めします。
視線入力も難しい場合は、スイッチ入力を使います。手だけでなく、まぶた、足、ほおなどの身体のどこかを動かすことができれば、そこにスイッチを設置します。スイッチを操作することで、オンスクリーンキーボードで文字を入力し、コンピューターを操作します。
オペレートナビTT(テクノツール)、伝の心(日立ケーイーシステムズ)が有名ですが、視線入力を利用したシステムでもスイッチ操作に対応しているものがありますので、比較してみるとよいでしょう。
なお、弊社ではオペレートナビで活用するキーボードパネルを作成、配布しています。ぜひご覧ください。
環境制御装置
スイッチを用いた操作では、環境制御装置(ECS)があります。これは、家電製品などをスイッチ操作で制御するシステムで、テレビのチャンネルや音量を変える、扇風機のオンオフをするなどの生活上必要なものをスイッチ一つでコントロールできるようにするものです。最近では、音声認識で家電製品の制御ができるスマートスピーカーもたくさん発売されており、このような製品を利用する人も増えています。
車いすで情報機器を利用する
ここで車いすのことも考えておきましょう。車いすの利用者には様々な人がいます。対まひといって、腰から下がまひしている人の多くは、車いすのまま机に向かうことでコンピューターを利用すれば特別な配慮が要りません。しかし、そのためには車いすのままで使える机が必要です。狭くて車いすで机に近づくことができなければ、コンピューターが遠くて使いづらくなってしまいます。コピー機、複合機などでも、操作パネルの位置が高すぎて操作できないことがあります。業務を遂行する上では、機器やコンピューターだけではなく、使用環境の整備も必要になることは押さえておかねばなりません。
また、車いすの利用者の中には手の力が弱くキーボードやマウスをそのままでは使いづらい人もいます。そういった人も、やはり車いすのままでコンピューターを使いますので、車いす用の机や、車いすに取り付けた机などで作業をすることになります。そういった利用方法も身体の状態に応じて考えておく必要があります。
例えば、ITOKIの障がい者が活躍できるオフィスのページでは、ドアや机などの配慮のアイデアを知ることができます。
知的障害・発達障害のアクセシビリティ
知的障害のある人が利用する情報機器に求められることは、まずわかりやすさです。コンピューターやスマートフォンを利用する場合にも、言葉(特に英語表記、漢字表記)が難しい、意図と操作ボタンの関連性の理解が難しい、メニューなどの階層構造が理解できないといったことが障壁になります。一般の人にとって便利な操作の柔軟性が、知的障害のある人にとっては使いにくさにつながることがあるのです。例えば、ルビを振って漢字の読み方を伝え、シンプルな操作体系のメニューを用意する、メニュー項目には絵などを追加してわかりやすくする、ボタンの機能を絞って単機能化するなどの工夫で、知的障害者にも使える情報機器になる可能性があります。たとえば、スマートフォンなら、ホーム画面を必要最低限のシンプルな構造にする、アドレス帳を調べて電話を掛けるのではなく、固定された通話先にダイレクトに電話がかかる専用のボタンを付ける、といった工夫が考えられます。
かつて、ソフトバンク社は「アシストスマートフォン」という知的障害のある人にも使いやすいスマートフォンを発売していましたが、現在は提供をやめてしまったようです。高齢者向けのシンプルなスマートフォンは今もいくつかの機種がありますが、高齢者向けの製品がそのままうまく使えるとは限りません。
AAC
コミュニケーションや自己表現を豊かにするために使われる機器に、AAC(Augmentative and Alternative Communication)機器やVOCA(Voice Output Communication Aids)などがあります。専用機器の場合もありますが、タブレットなどを活用したソフトウェア製品も増加してきています。
AACには様々なバリエーションがありますが、代表的なものでは、絵が描かれたボタンを押すことで、その時の気持ちや意思を表すためのもので、合成音声や録音しておいた音声が出力されます。絵を見て選ぶことができるので、文字を読むことができなくても利用できます。教育や療育の分野で広く活用されています。
また、ASD(自閉スペクトラム症)の人たちも、AACをコミュニケーションに利用することがあります。
高齢者のアクセシビリティ
最後に、高齢者のためのアクセシビリティについて見てみましょう。高齢者には、障害者に対するアクセシビリティとは違った側面からのサポートが必要になることがあります。見えづらくなったからといっても、視覚障害者向けのスクリーンリーダーが利用できるかといえば、難しすぎて手も足も出ません。
ですから、高齢者のための機器や工夫というのが必要になります。例えば、マイクロソフトEdgeというブラウザには、音声で読み上げる機能が搭載されています。この機能は、視覚障害者には全く不十分なものですが、画面が見づらい高齢者には助けになります。知的障害のところで述べた、シンプルなメニューが搭載された高齢者向けスマートフォンも発売されています。画面を見やすくする工夫としての「ダークモード」(背景色を暗くして、文字を明るい色にした画面表示)や、文字のサイズを簡単に大きく変更できる機能も、設定が簡単で高齢者にとって使いやすいものです。
このような、高齢者向けのアクセシビリティは、ユーザが多いこともあって、製品やソフトウェアの標準の機能として搭載されることが増えており、日本の高齢化とも相まって今後も広がっていくことでしょう。
アクセシビリティの向上に期待される技術
最後に、今後どのような技術が期待されているかについて、簡単に記しておきます。
AI(人工知能)
なんといっても、AIの活用はアクセシビリティの技術的発展にとても重要です。聴覚障害者が利用できる音声認識の認識精度が高まってきたのも、AIの力が大きいといえます。視覚障害者の目の代わりに周りの状況をカメラで撮影した映像を分析して音声で知らせるデバイスや、AIを搭載してよりスムーズな動きを実現した義足など、AIによるアクセシビリティ、支援技術の開発は枚挙に暇がありません。また、自動運転技術が進歩すれば障害者でもどこにでも行ける自動車が実現できます。もはや、運転手は要らなくなるでしょう。
ブレインマシンインタフェース
もう一つの欠かせない分野は、ブレインマシンインタフェース(BMI)です。すでに、脳波を計測することで意思を表したり、考えるだけでマウスを動かしたりする技術が開発されていますが、残念ながらまだ十分ではありません。特に非侵襲(手術しないこと)なインターフェース技術がもっと開発されることで、手軽に使用することができるようになるでしょう。このような技術が進めば、ALS(筋萎縮性側索硬化症)で身体が完全に動かなくなったトータリーロックトイン(閉じ込め症候群)の人でも、意思疎通でき、コンピューターを普通に操作できるようになるでしょう。
ロボット・アクチュエーター技術
ロボット技術は進歩を遂げています。現在の盲導犬などの介助犬に変わるロボット介助犬のようなものや、下肢に障害のある人のための動力となる「足」なども、ロボット技術の進歩によって生み出されるかもしれません。物理的な、移動や交通のためのアクセシビリティの発展には欠かせない技術になっています。
測位技術
LiDAR(Light Detection And Ranging)は光を使って距離を測定する技術ですが、このような様々な測位技術は、自動車の自動運転のコア技術として大きな進歩を遂げています。Wi-Fi、Bluetooth(TM)も、屋内の測位に利用できるようになっています。このような測位技術とGPSによる測位を組み合わせることで、車いすの自動運転や視覚障害者の誘導などへの応用が期待されます。
(このYoutube動画には字幕がありませんが、走行音以外の音声はありません)
最後に
3章にわたって、障害とアクセシビリティ、支援技術について説明してきました。できるだけ専門用語を少なくして、初めての人にも理解できるようにかみ砕いて説明をしてきましたので、この分野のことをすでにご存じの方には、少し冗長に感じられたかもしれません。逆に、初めての方はよくわからなかった箇所はなかったでしょうか。
この記事を最後までお読みいただいたことで、「アクセシビリティ」とは何かを少しでも理解する助けになれればと思います。もし、まだよくわからない、こういう場合はどうなのか、などご質問やご意見、また誤字脱字のご指摘などがありましたら、お問い合わせフォームからお送りください。
第1章 アクセシビリティについて考えるに戻る 第2章 アクセシビリティと障害者のニーズに戻る